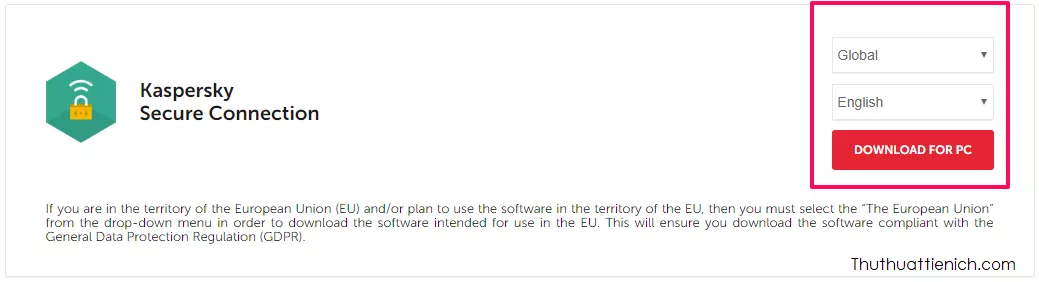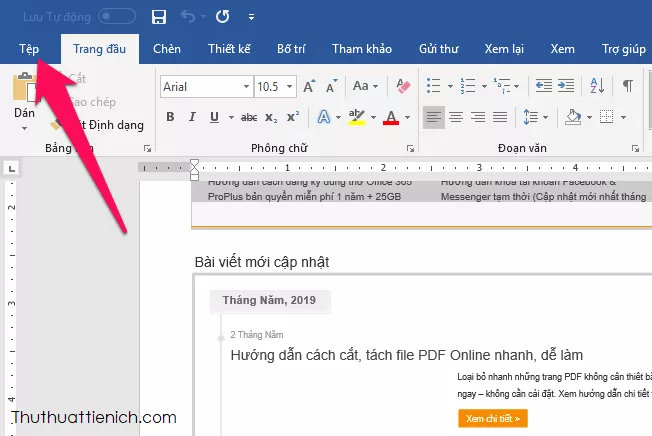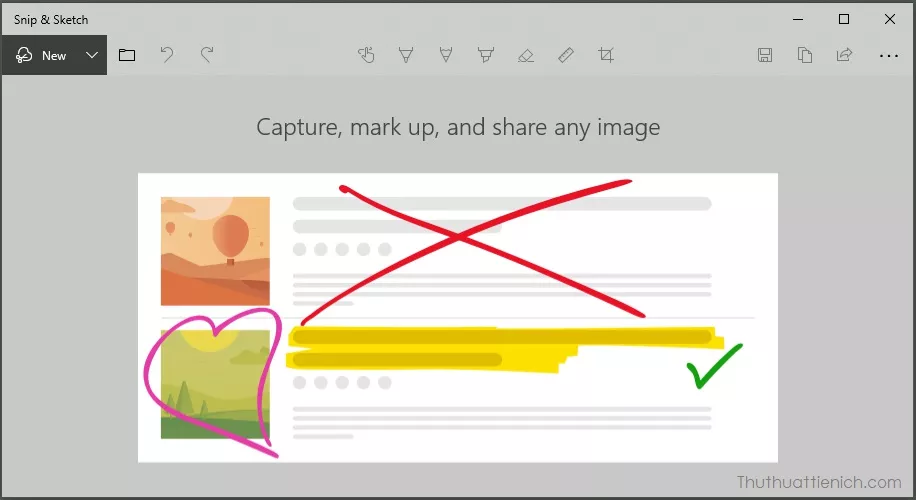Quảng cáo online đôi khi gây khó chịu cho người dùng, làm gián đoạn trải nghiệm lướt web. Tuy nhiên, quảng cáo cũng là nguồn thu chính cho nhiều website. AuMobi khuyến khích bạn tắt tính năng chặn quảng cáo trên những trang web uy tín, không lạm dụng quảng cáo gây phiền phức. Bài viết này sẽ hướng dẫn bạn cách chặn quảng cáo trên trình duyệt Microsoft Edge bằng tiện ích mở rộng, giúp bạn kiểm soát tốt hơn trải nghiệm trực tuyến.
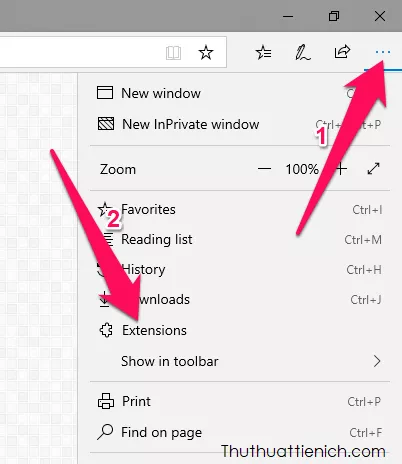 Mô tả giao diện cài đặt tiện ích mở rộng trên Microsoft Edge
Mô tả giao diện cài đặt tiện ích mở rộng trên Microsoft Edge
Cài Đặt Tiện Ích Chặn Quảng Cáo
Microsoft Edge hỗ trợ các tiện ích mở rộng giúp chặn quảng cáo hiệu quả, điển hình là Adblock và Adblock Plus. Để cài đặt, bạn cần sử dụng Windows 10 phiên bản Anniversary Update hoặc mới hơn.
Bước 1: Mở trình duyệt Microsoft Edge. Click vào biểu tượng ba chấm (…) ở góc trên bên phải, chọn “Tiện ích mở rộng” (Extensions) và sau đó chọn “Nhận tiện ích mở rộng từ Store” (Get extensions from the Store).
 Mô tả giao diện menu tiện ích mở rộng trên Microsoft Edge
Mô tả giao diện menu tiện ích mở rộng trên Microsoft Edge
Bước 2: Bạn sẽ được chuyển đến Microsoft Store. Tại đây, hãy tìm kiếm “Adblock” hoặc “Adblock Plus”. Bài viết này sẽ hướng dẫn cài đặt Adblock Plus. Nhập từ khóa “adblock plus” vào ô tìm kiếm, chọn ứng dụng và nhấn “Cài đặt” (Install).
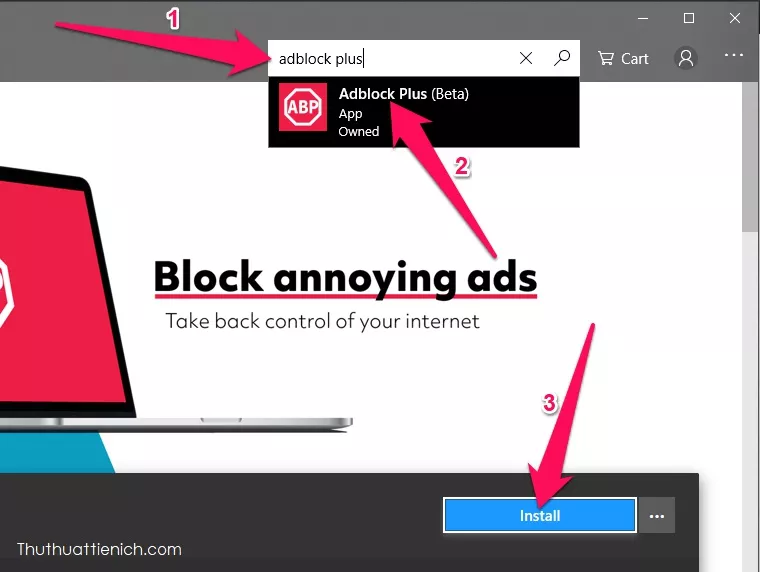 Mô tả giao diện tìm kiếm và cài đặt Adblock Plus trên Microsoft Store
Mô tả giao diện tìm kiếm và cài đặt Adblock Plus trên Microsoft Store
Bước 3: Sau khi cài đặt hoàn tất, Edge sẽ hỏi bạn có muốn bật Adblock Plus ngay không. Nhấn “Bật” (Turn it on). Bạn cũng có thể chọn “Cho phép duyệt web riêng tư” (Allow for Inprivate browsing) để chặn quảng cáo cả ở chế độ ẩn danh.
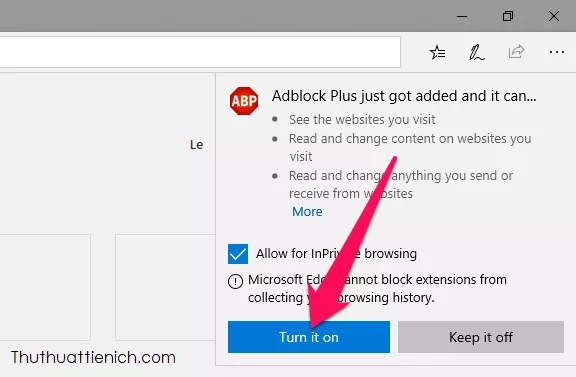 Mô tả giao diện bật tiện ích Adblock Plus trên Microsoft Edge
Mô tả giao diện bật tiện ích Adblock Plus trên Microsoft Edge
Sử Dụng Adblock Plus trên Microsoft Edge
Sau khi cài đặt, Adblock Plus sẽ tự động chặn quảng cáo trên các website bạn truy cập. Số lượng quảng cáo bị chặn sẽ hiển thị bên cạnh biểu tượng Adblock Plus.
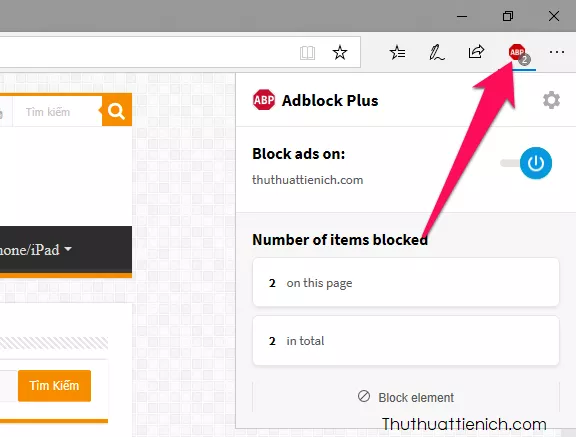 Mô tả biểu tượng Adblock Plus và số quảng cáo bị chặn trên Microsoft Edge
Mô tả biểu tượng Adblock Plus và số quảng cáo bị chặn trên Microsoft Edge
Click vào biểu tượng Adblock Plus để bật/tắt tính năng chặn quảng cáo cho trang web hiện tại. Nhớ tải lại trang web để thay đổi có hiệu lực. Hãy tắt chặn quảng cáo trên các trang web ít quảng cáo và có nội dung hữu ích để ủng hộ nhà phát triển.
Tùy Chỉnh Adblock Plus
Adblock Plus cung cấp nhiều tùy chọn để bạn tinh chỉnh. Click vào biểu tượng Adblock Plus, sau đó click vào biểu tượng bánh răng để truy cập cài đặt.
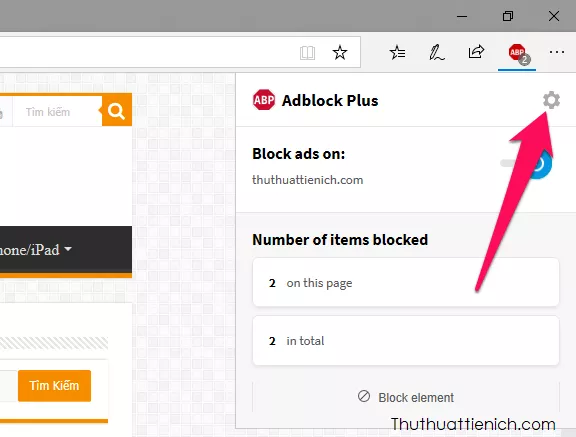 Mô tả cách truy cập cài đặt của Adblock Plus trên Microsoft Edge
Mô tả cách truy cập cài đặt của Adblock Plus trên Microsoft Edge
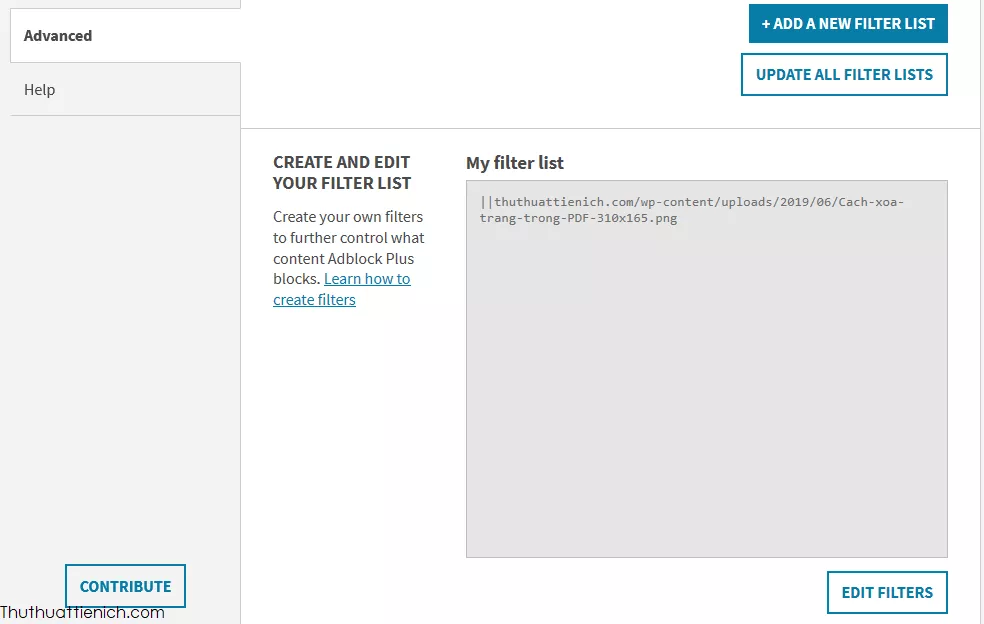 Mô tả giao diện cài đặt của Adblock Plus bằng tiếng Việt
Mô tả giao diện cài đặt của Adblock Plus bằng tiếng Việt
Các Loại Quảng Cáo Adblock Plus Có Thể Chặn
Adblock Plus có khả năng chặn nhiều loại quảng cáo khác nhau, bao gồm:
- Quảng cáo dạng popup
- Quảng cáo trong video trên YouTube, Facebook, Twitch và các nền tảng video khác
- Các loại quảng cáo gây phiền nhiễu khác
Mẹo Sử Dụng Adblock Plus
Bật Chặn Quảng Cáo Ở Chế Độ Ẩn Danh
Click chuột phải vào biểu tượng Adblock Plus, chọn “Quản lý” (Manage), sau đó tích vào ô “Cho phép duyệt web riêng tư” (Allow for Inprivate browsing).
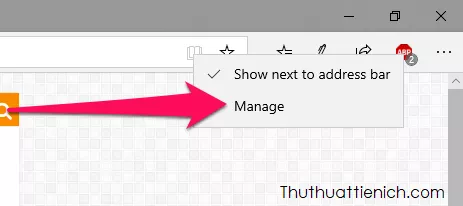 Mô tả cách bật Adblock Plus ở chế độ ẩn danh trên Microsoft Edge
Mô tả cách bật Adblock Plus ở chế độ ẩn danh trên Microsoft Edge
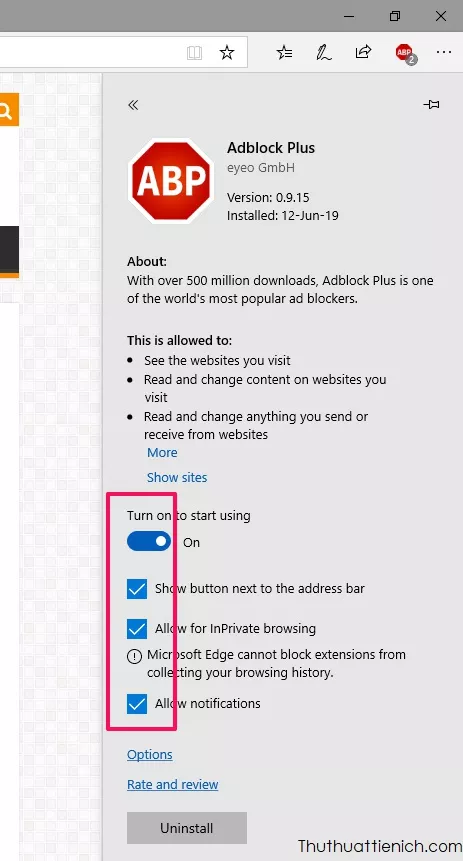 Mô tả giao diện bật Adblock Plus ở chế độ ẩn danh trên Microsoft Edge
Mô tả giao diện bật Adblock Plus ở chế độ ẩn danh trên Microsoft Edge
Chặn Nội Dung Tùy Chỉnh
Bạn có thể chặn bất kỳ yếu tố nào trên trang web. Click chuột phải vào yếu tố đó, chọn “Chặn yếu tố” (Block Element) → “Thêm” (Add).
Để bỏ chặn, truy cập cài đặt Adblock Plus, chọn tab “Nâng cao” (Advanced), click “Chỉnh sửa bộ lọc” (Edit Filters) trong phần “Danh sách bộ lọc của tôi” (My filters list), xóa bộ lọc và lưu lại.
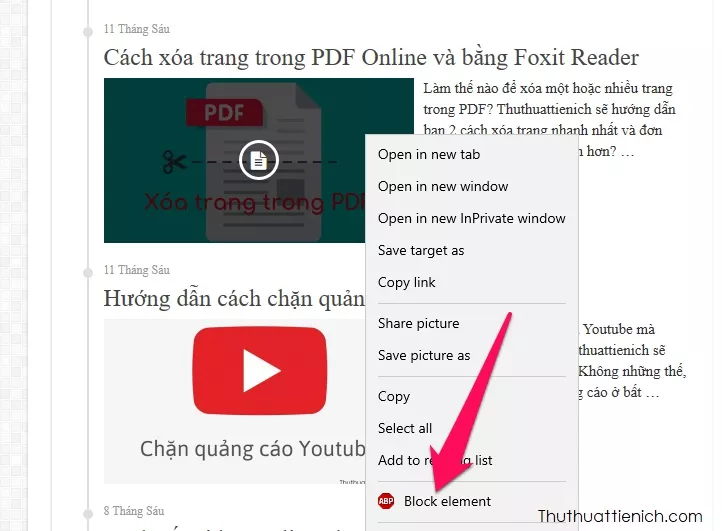 Mô tả cách chặn nội dung tùy chỉnh bằng Adblock Plus trên Microsoft Edge
Mô tả cách chặn nội dung tùy chỉnh bằng Adblock Plus trên Microsoft Edge
Hy vọng bài viết này giúp bạn lướt web hiệu quả hơn với Microsoft Edge. Đừng quên ghé thăm AuMobi để cập nhật thêm nhiều thủ thuật hữu ích khác.