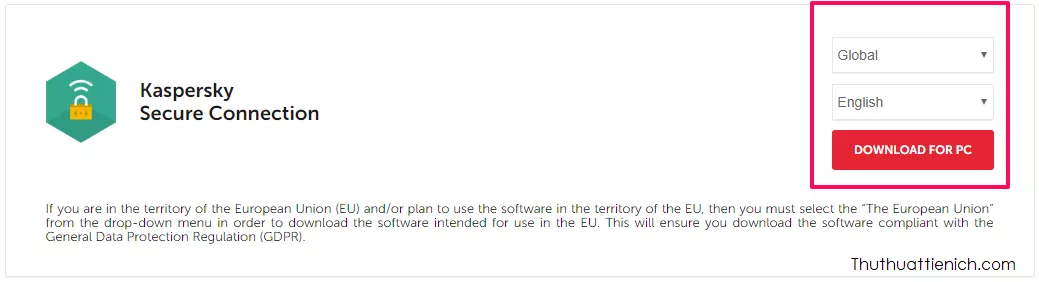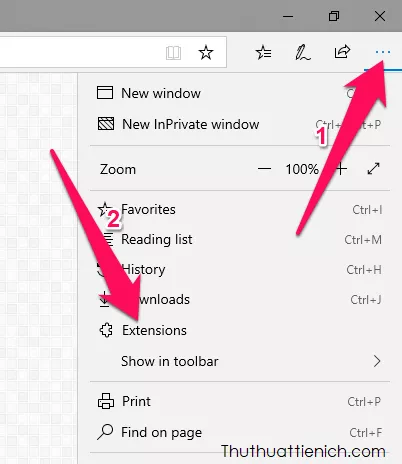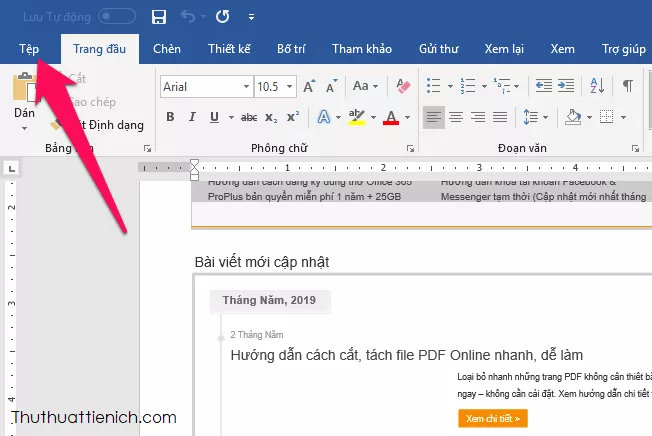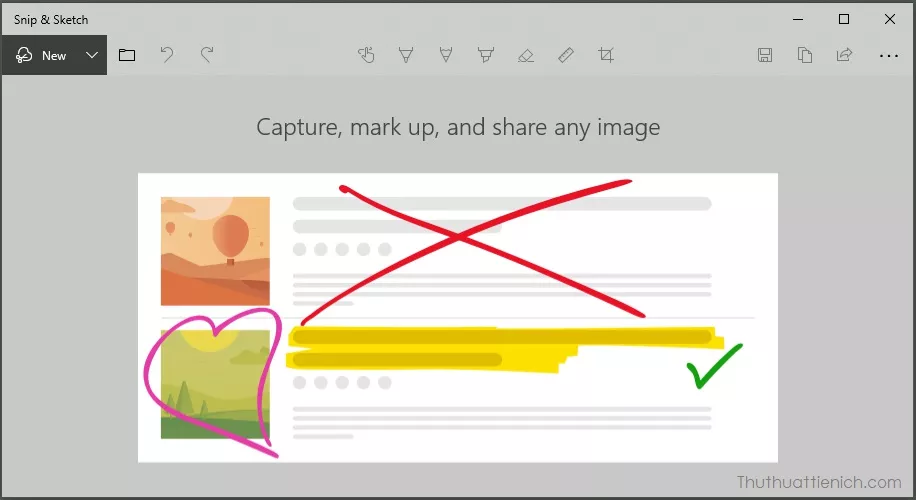Paint là ứng dụng chỉnh sửa ảnh đơn giản có sẵn trên Windows, giúp bạn dễ dàng chèn chữ vào ảnh, tạo thiệp, hay thực hiện các chỉnh sửa cơ bản khác nhanh chóng hơn so với Photoshop hay các phần mềm chuyên nghiệp. Bài viết này sẽ hướng dẫn chi tiết cách viết chữ lên ảnh bằng Paint.
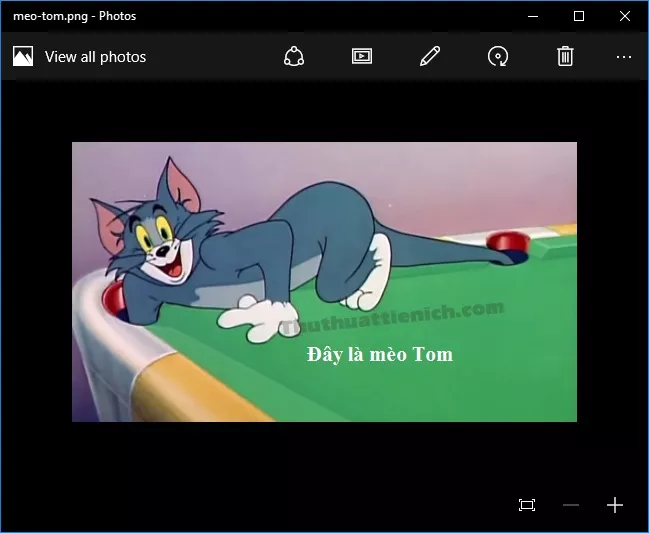 Thêm chữ vào ảnh với Paint
Thêm chữ vào ảnh với Paint
Mở ảnh bằng Paint
Để bắt đầu, bạn nhấp chuột phải vào ảnh muốn chèn chữ và chọn “Edit”. Nếu ảnh không mở bằng Paint, hãy nhấp chuột phải lại, chọn “Open with” → “Paint”.
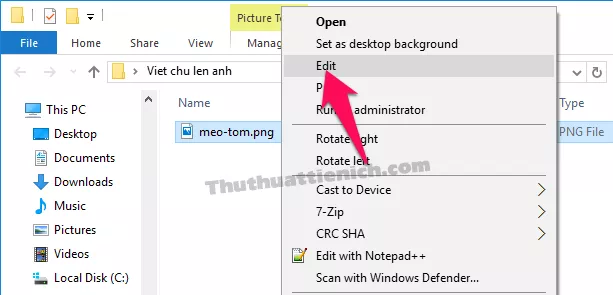 Mở ảnh với Paint
Mở ảnh với Paint
Chèn chữ vào ảnh
Sau khi ảnh mở trong Paint, bạn sẽ thấy giao diện quen thuộc của ứng dụng.
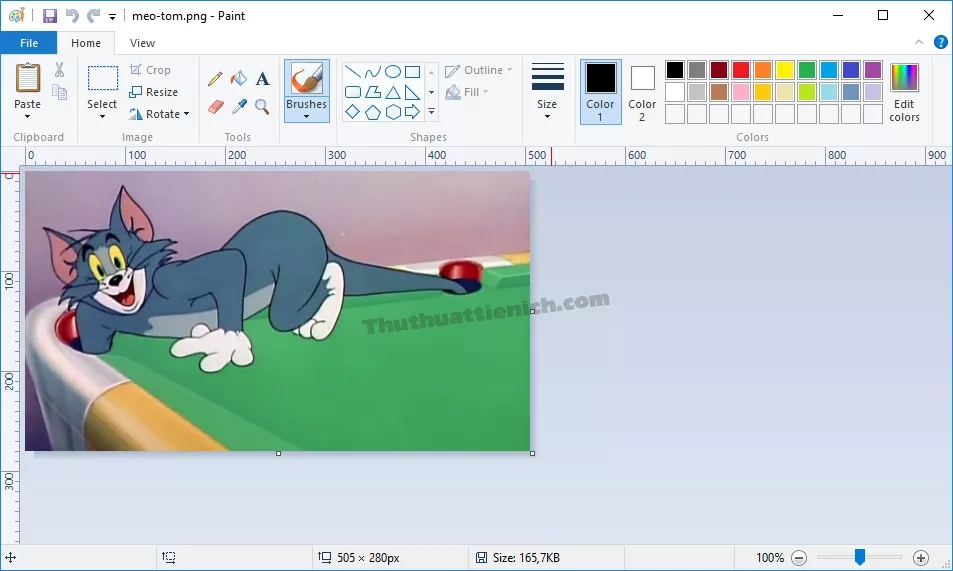
Tiếp theo, bạn nhấp vào biểu tượng chữ “A” trên thanh công cụ.
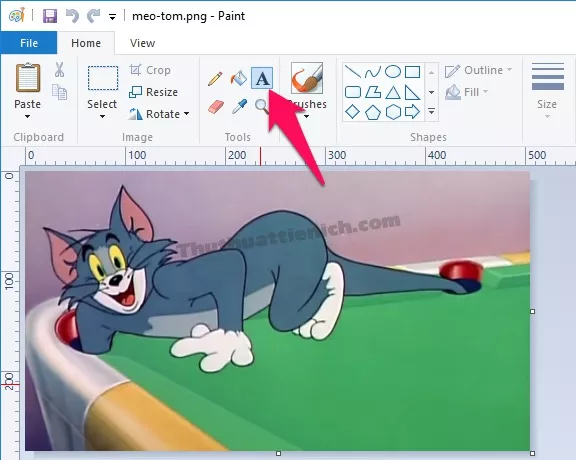 Chọn công cụ Text
Chọn công cụ Text
Nhập và định dạng chữ
Nhấp chuột vào vị trí trên ảnh bạn muốn chèn chữ và bắt đầu nhập nội dung. Thanh công cụ “Text” sẽ xuất hiện, cho phép bạn tùy chỉnh phông chữ, cỡ chữ, kiểu chữ (in đậm, in nghiêng, gạch chân), màu chữ và màu nền.
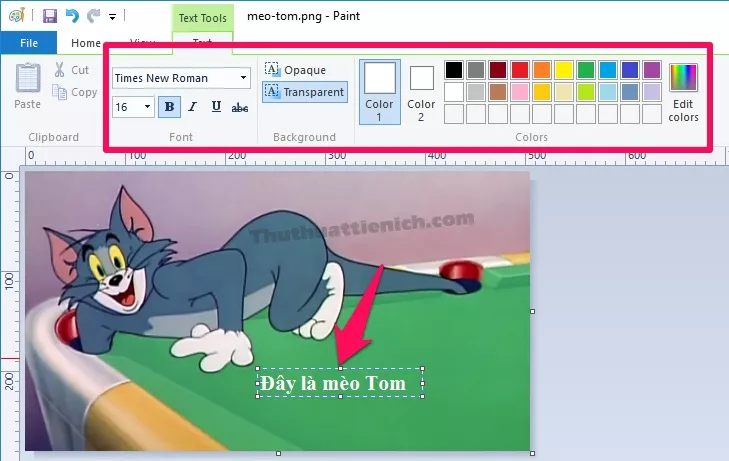 Nhập và chỉnh sửa chữ
Nhập và chỉnh sửa chữ
Để chỉnh sửa chữ đã nhập, bạn cần bôi đen đoạn văn bản muốn thay đổi bằng cách kéo chuột hoặc dùng tổ hợp phím Ctrl + A (để chọn toàn bộ).
Bạn có thể di chuyển khung chữ bằng cách nhấp và giữ chuột vào viền khung chữ, sau đó kéo đến vị trí mong muốn.
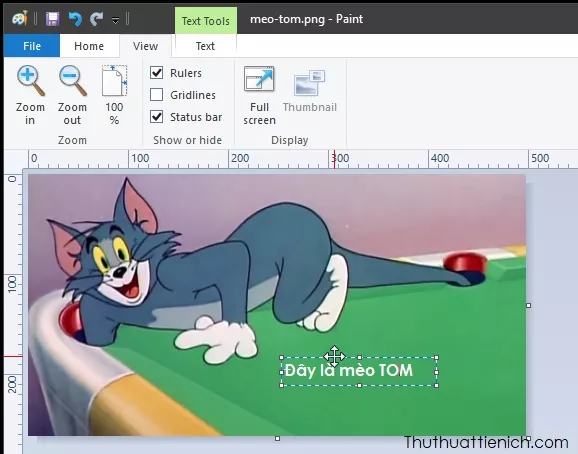 Di chuyển khung chữ
Di chuyển khung chữ
Lưu ảnh
Sau khi hoàn tất việc chèn và chỉnh sửa chữ, bạn có thể lưu ảnh lại. Để lưu với định dạng gốc, chọn “File” → “Save” (hoặc Ctrl + S). Nếu muốn lưu với định dạng khác, chọn “File” → “Save as” và chọn định dạng mong muốn.
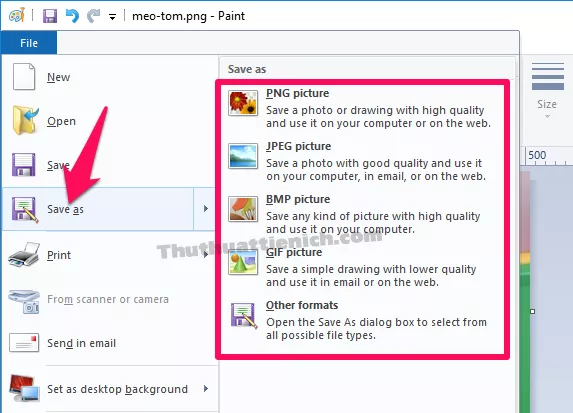 Lưu ảnh đã chỉnh sửa
Lưu ảnh đã chỉnh sửa
Kết luận
Viết chữ lên ảnh bằng Paint là một thao tác đơn giản và nhanh chóng, phù hợp với những nhu cầu chỉnh sửa cơ bản. Với vài bước đơn giản, bạn đã có thể tạo ra những bức ảnh với nội dung chữ tùy ý.