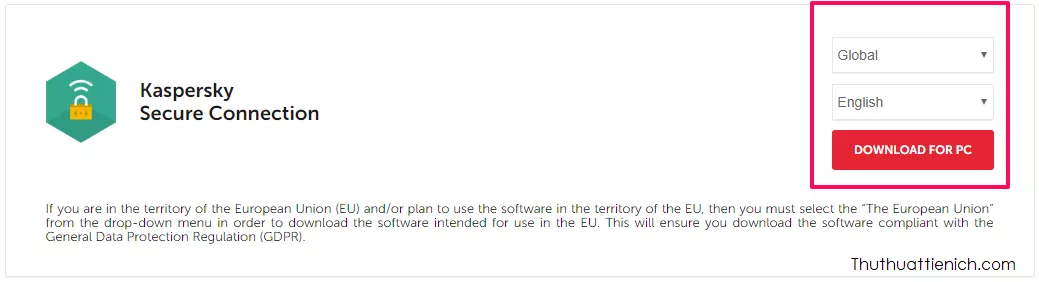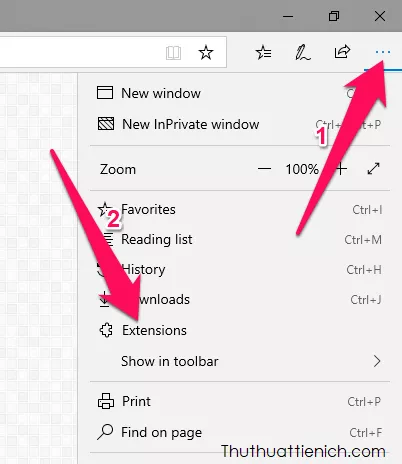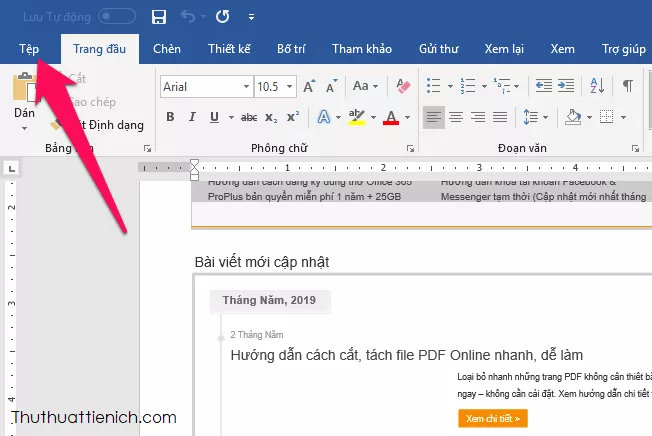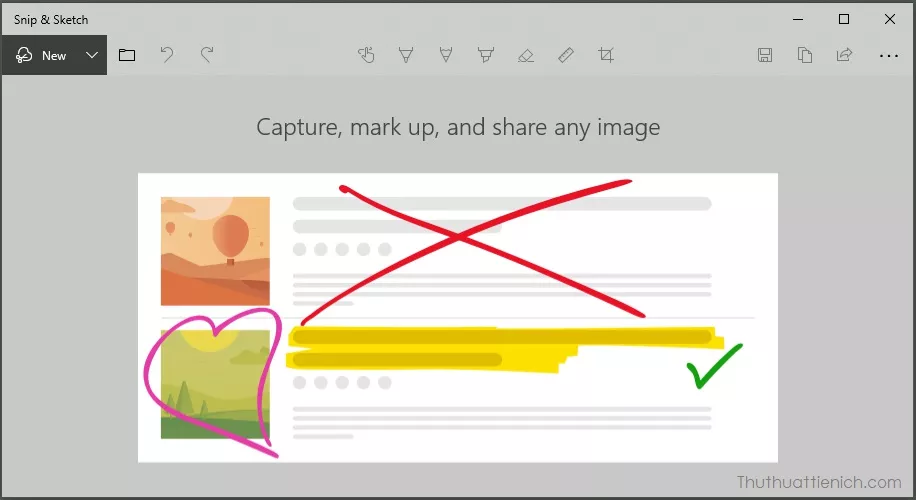Khi tải file từ internet, bạn thường gặp các định dạng file nén như RAR, ZIP hoặc 7Z. Việc nén file giúp giảm dung lượng và tăng tốc độ tải xuống. Để sử dụng nội dung bên trong, bạn cần giải nén chúng. Bài viết này sẽ hướng dẫn bạn cách giải nén file RAR, ZIP, 7Z bằng hai phần mềm phổ biến nhất hiện nay: WinRAR và 7-Zip.
WinRAR và 7-Zip: Lựa chọn nào phù hợp?
Cả WinRAR và 7-Zip đều là phần mềm nén và giải nén file mạnh mẽ, hỗ trợ nhiều định dạng như RAR, ZIP, 7Z, CAB, ARJ, LZH, TAR, GZ, ACE, UUE, bz2, JAR, ISO, Z… Điểm khác biệt chính nằm ở khả năng tạo file nén: WinRAR không thể tạo file 7Z và 7-Zip không thể tạo file RAR.
- 7-Zip: Phần mềm miễn phí, mã nguồn mở, với đầy đủ tính năng cơ bản và nâng cao. Định dạng 7Z do 7-Zip phát triển được đánh giá là có tỷ lệ nén tốt nhất hiện nay.
- WinRAR: Phần mềm trả phí, tuy nhiên có thể sử dụng thử miễn phí. Bạn sẽ gặp thông báo nhắc nhở mua bản quyền khi sử dụng.
Hướng dẫn Giải nén bằng WinRAR
Bước 1: Tải và cài đặt WinRAR trên máy tính.
Bước 2: Nhấp chuột phải vào file cần giải nén. Bạn sẽ thấy ba tùy chọn:
- Giải nén tập tin… (Extract files…): Cung cấp nhiều tùy chọn giải nén nâng cao.
- Giải nén ở đây (Extract here): Giải nén trực tiếp vào thư mục hiện tại. Không nên dùng nếu file nén chứa nhiều file, dễ gây lộn xộn.
- Giải nén đến “tên-file” (Extract to “tên-file”): Tạo thư mục mới cùng tên file nén và giải nén vào đó. Cách nhanh nhất nếu bạn chỉ muốn giải nén đơn giản.
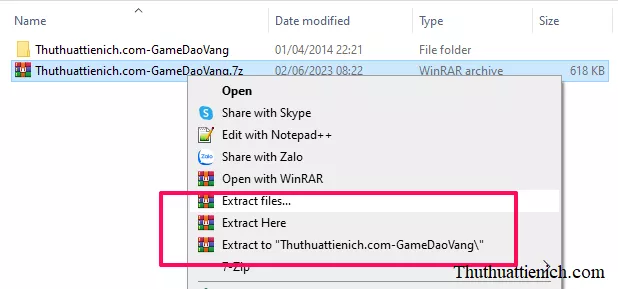 Giải nén bằng WinRAR
Giải nén bằng WinRAR
Bước 3: Nếu chọn “Giải nén tập tin…”, bạn có thể chọn thư mục đích, tùy chọn ghi đè, đổi tên file,… Nhấn OK để bắt đầu giải nén. Nếu file nén có mật khẩu, bạn sẽ được yêu cầu nhập mật khẩu.
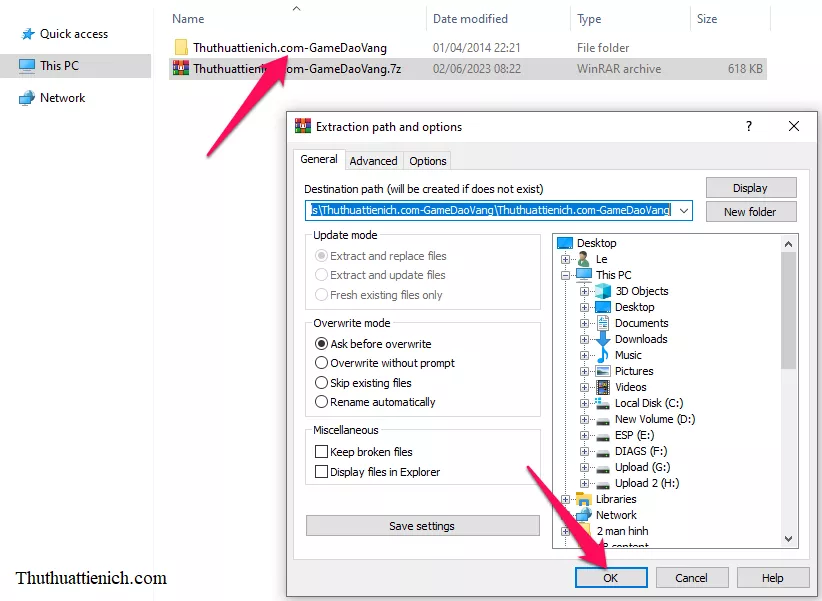 Kết quả giải nén WinRAR
Kết quả giải nén WinRAR
Hướng dẫn Giải nén bằng 7-Zip
Bước 1: Tải và cài đặt 7-Zip trên máy tính.
Bước 2: Nhấp chuột phải vào file cần giải nén, chọn 7-Zip. Tương tự WinRAR, 7-Zip cũng có ba tùy chọn giải nén:
- Giải nén tệp… (Extract files…): Tùy chỉnh nâng cao.
- Giải nén tại đây (Extract here): Giải nén trực tiếp vào thư mục hiện tại.
- Giải nén vào “tên-file” (Extract to “tên-file”): Tạo thư mục mới và giải nén vào đó.
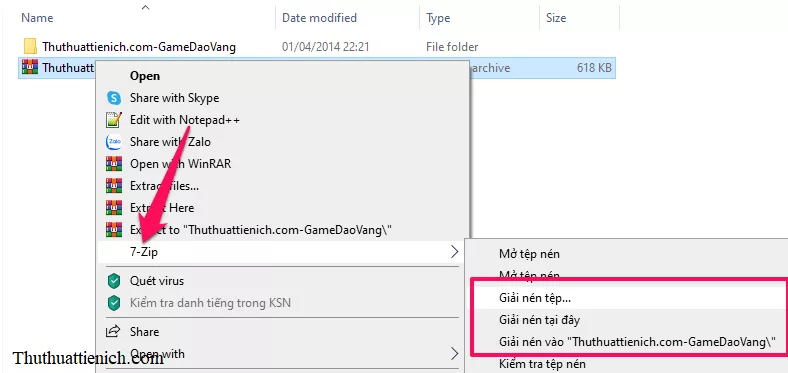 Giải nén bằng 7-Zip
Giải nén bằng 7-Zip
Bước 3: Nếu chọn “Giải nén tệp…”, bạn có thể chọn vị trí lưu file, tùy chọn ghi đè và nhập mật khẩu (nếu có). Nhấn OK để giải nén.
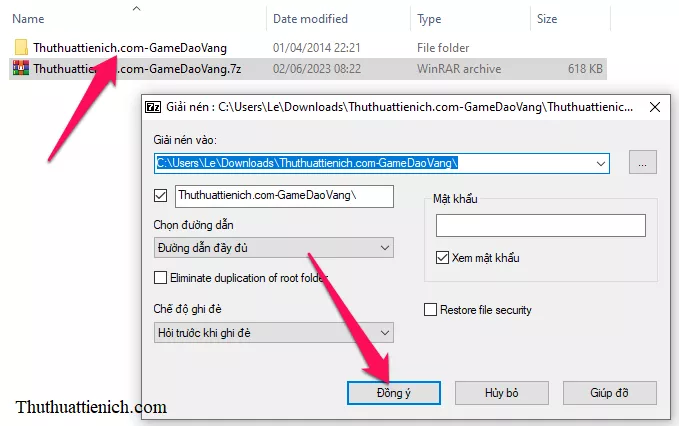 Kết quả giải nén 7-Zip
Kết quả giải nén 7-Zip
Kết luận
Việc giải nén file RAR, ZIP, 7Z trở nên đơn giản với WinRAR và 7-Zip. Lựa chọn phần mềm nào phụ thuộc vào nhu cầu và sở thích của bạn. 7-Zip là lựa chọn miễn phí tuyệt vời, trong khi WinRAR cung cấp thêm một số tính năng nâng cao. Hy vọng bài viết này hữu ích cho bạn!